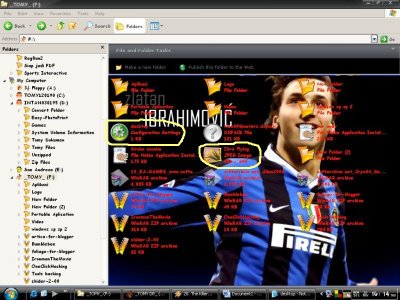
Tulisan ini buat temen-temen yang ingin mengganti backround folder. Folder apa aja bisa kita ganti backgroundnya, termasuk background dalam flash disk. Bagi yang belum tau, silahkan baca tulisan ini dan ikutin step-stepnya. Sebagai contoh, kita akan coba ganti background flash disk.
Langsung aja ya…
syarat utama yang musti kamu siapin adalah komputer ato flash disk. ya iya lah,, haha…
yang kedua siapin juga gambar yang ingin kamu pake sebagai background flash disk.
buka file berupa notepad, trus tulis, ketik, ato kopi kode dibawah ini ke notepad:
[ExtShellFolderViews]
{BE098140-A513-11D0-A3A4-00C04FD706EC}={BE098140-A513-11D0-A3A4-00C04FD706EC}
[{BE098140-A513-11D0-A3A4-00C04FD706EC}]
Attributes=1
IconArea_Image=Nama Gambar.jpg
IconArea_Text=0xFFFF33
[.ShellClassInfo]
ConfirmFileOp=0
Silahkan kopi kode diatas, tapi klo mau repot di ketik juga boleh.
Ganti “nama gambar” dengan nama gambar yang akan dijadikan background.
Contoh, saya akan ganti background dengan gambar yang punya nama Ibra Flying.jpg
maka kode yang di notepad tadi akan menjadi;
[ExtShellFolderViews]
{BE098140-A513-11D0-A3A4-00C04FD706EC}={BE098140-A513-11D0-A3A4-00C04FD706EC}
[{BE098140-A513-11D0-A3A4-00C04FD706EC}]
Attributes=1
IconArea_Image=Ibra Flying.jpg
IconArea_Text=0xFFFF33
[.ShellClassInfo]
ConfirmFileOp=0
Setelah itu simpan notepad tersebut di flash disk yang bakal kita ganti backgrounnya dengan nama Desktop.ini dan ganti pilihan Save As Type dari Text Documents (*.txt) menjadi All Files, agar ekstensi file .txt menjadi .ini.
Jangan Lupa!!!
1. File Desktop.ini dan file gambar yang akan di jadikan background harus berada dalam root flash disk.
2. Sesuaikan ekstensi file setelah nama gambar yang akan dijadikan background dalam kode notepad tersebut, seperti .jpg atau .bmp.
Setelah itu keluar dari notepad, klik kanan dan refresh. Selesai deh, dan tampilan background flash disk akan berubah sesuai dengan gambar yang diinginkan.
Kok ga bisa ya.. setelah direfresh juga
BalasHapus