Dalam lingkungan Window's User-interface sangat memegang peranan penting, karena dalam pemakaian aplikasi yang kita buat, pemakai senantiasa berinteraksi dengan User-interface tanpa menyadari bahwa dibelakangnya berjalan instruksi-instruksi program yang mendukung tampilan dan proses yang dilakukan.
Pada pemrograman Visual, pengembangan aplikasi dimulai dengan pembentukkan user interface, kemudian mengatur properti dari objek-objek yang digunakan dalam user interface, dan baru dilakukan penulisan kode program untuk menangani kejadian-kejadian (event). Tahap pengembangan aplikasi demikian dikenal dengan istilah pengembangan aplikasi dengan pendekatan Bottom Up.
IDE Visual Basic
Langkah awal dari belajar Visual Basic adalah mengenal IDE (Integrated Developement Environment) Visual Basic yang merupakan Lingkungan Pengembangan Terpadu bagi programmer dalam mengembangkan aplikasinya. Dengan menggunakan IDE programmer dapat membuat user interface, melakukan koding, melakukan testing dan debuging serta menkompilasi program menjadi executable. Penguasaan yang baik akan IDE akan sangat membantu programmer dalam mengefektifkan tugas-tugasnya sehingga dapat bekerja dengan efisien.
Menjalankan IDE
Salah satu cara untuk mengaktifkan IDE Visual Basic adalah menjalankannya dari Menu Start, pilih menu Command, dan pilih Microsoft Visual Basic 6.0 dan akhirnya Microsoft Visual Basic 6.0.

Gambar 1-1. Mengaktifkan IDE Visual Basic 6.0
Catatan : Seperti aplikasi Windows umumnya, anda dapat juga mengaktifkan IDE Visual Basic dengan melakukan open terhadap file yang berkaitan dengan Visual Basic, misalnya file *.vbp yang merupakan file project dari Visual Basic.
Memilih jenis Project
Sesaat anda aktif di IDE Visual Basic, maka anda akan dihadapkan kepada suatu pilihan terhadap jenis Project yang ingin anda buat sebagaimana yang ditunjukan oleh Gambar 1-2.Sebagai langkah awal dari proses belajar adalah memilih project Standard EXE.
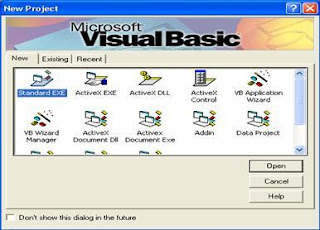
Visual Basic 6.0 menyediakan 13 jenis project yang bisa dibuat seperti terlihat pada
gambar 1.3 di atas. Ada beberapa project yang biasa digunakan oleh banyak
pengguna Visual Basic, antara lain:
(1) Standard EXE: Project standar dalam Visual Basic dengan komponen-komponen
standar. Jenis project ini sangat sederhana, tetapi memiliki keunggulan bahwa
semua komponennya dapat diakui oleh semua unit komputer dan semua user
meskipun bukan administrator. Pada buku ini akan digunakan project Standard
EXE ini, sebagai konsep pemrograman visualnya.
(2) ActiveX EXE: Project ini adalah project ActiveX berisi komponen-komponen
kemampuan intuk berinteraksi dengan semua aplikasi di sistem operasi windows.
(3) ActiveX DLL: Project ini menghasilkan sebuah aplikasi library yang selanjutnya
dapat digunakan oleh semua aplikasi di sistem operasi windows.
(4) ActiveX Control: Project ini menghasilkan komponen-komponen baru untuk
aplikasi Visual Basic yang lain
(5) VB Application Wizard: Project ini memandu pengguna untuk membuat aplikasi
secara mudah tanpa harus pusing-pusing dengan perintah-perintah pemrograman.
(6) Addin: Project seperti Standard EXE tetapi dengan berbagai macam komponen
tambahan yang memungkinkan kebebasan kreasi dari pengguna.
(7) Data project: Project ini melengkapi komponennya dengan komponen-komponen
database. Sehingga bisa dikatakan project ini memang disediakan untuk
keperluan pembuatan aplikasi database.
( DHTML Application: Project ini digunakan untuk membuat aplikasi internet
pada sisi client (client side) dengan fungsi-fungsi DHTML.
(9) IIS Application: Project ini menghasilkan apliaksi internet pada sisi server
(server side) dengan komponen-komponen CGI (Common Gateway Interface).
Jendela IDE
IDE Visual Basic 6 menggunakan model MDI (Multiple Document Interface). Berikut ini adalah gambar yang menunjukan bagian-bagian dan nama-nama jendela yang dapat tampil pada IDE Visual Basic. Mungkin pada IDE anda hanya ditampilkan sebagian jendela dibandingkan dengan Gambar 1-3 anda tidak perlu terkejut, karena penampilan dari jendela-jendela tersebut dapat diatur dengan perintah pada menu View.
Sebagai langkah awal dari proses belajar, tidak semua jendela akan kita gunakan, tetapi hanya beberapa yang penting, sedangkan yang lainnya bersifat khusus.

Sebagaimana dengan proses belajar ini, kita akan fokus pada beberapa jendela yang penting terlebih dahulu sehingga konsentrasi tidak menjadi pecah, dan peserta belajar menjadi bingung. Adapun jendela-jendela yang perlu anda perhatikan adalah sebagai berikut :
" Menu Bar, digunakan untuk memilih tugas-tugas tertentu seperti menyimpan project, membuka project, dll
" Main Toolbar, digunakan untuk melakukan tugas-tugas tertentu dengan cepat.
" Jendela Project, jendela ini berisi gambaran dari semua modul yang terdapat dalam aplikasi
anda. Anda dapat menggunakan icon Toggle Folders untuk menampilkan modul-modul dalam jendela tersebut secara di group atau berurut berdasarkan nama. Anda dapat menggunakan Ctrl+R untuk menampilkan jendela project, ataupun menggunakan icon Project Explorer.
" Jendela Form Designer, jendela ini merupakan tempat anda untuk merancang user interface dari aplikasi anda. Jadi jendela ini menyerupai kanvas bagi seorang pelukis.
" Jendela Toolbox, jendela ini berisi komponen-komponen yang dapat anda gunakan untuk mengembangkan user interface.
" Jendela Code, merupakan tempat bagi anda untuk menulis koding. Anda dapat menampilkan jendela ini dengan menggunakan kombinasi Shift-F7.
" Jendela Properties, merupakan daftar properti-properti object yang sedang terpilih. Sebagai contohnya anda dapat mengubah warna tulisan (foreground) dan warna latarbelakang (background). Anda dapat menggunakan F4 untuk menampilkan jendela properti.
" Jendela Color Palette, adalah fasilitas cepat untuk mengubah warna suatu object.
" Jendela Form Layout, akan menunjukan bagaimana form bersangkutan ditampilkan ketika runtime.
Jika jendela-jendela tersebut tidak ada, anda dapat memunculkannya dengan Menu View dan pilih :
" Project Explorer (Ctrl+R)
" Properties Windows (F4)
" Form Layout Windows
" Property Pages (Shift+F4)
" Toolbox
" Color Pallete
" Toolbars
Toolbox
Jendela Toolbox merupakan jendela yang sangat penting bagi anda. Dari jendela ini anda dapat mengambil komponen-komponen (object) yang akan ditanamkan pada form untuk membentuk user interface.
[img] http://3.bp.blogspot.com/_QkjqxEVChvQ/TJ...s320/d.JPG[/img]
Adapun secara garis besar fungsi dari masing-masing intrinsic kontrol tersebut adalah sebagai berikut :
1. Pointer bukan merupakan suatu kontrol; gunakan icon ini ketika anda ingin memilih kontrol yang sudah berada pada form.
2. PictureBox adalah kontrol yang digunakan untuk menampilkan image dengan format: BMP, DIB (bitmap), ICO (icon), CUR (cursor), WMF (metafile), EMF (enhanced metafile), GIF, dan JPEG.
3. Label adalah kontrol yang digunakan untuk menampilkan teks yang tidak dapat diperbaiki oleh pemakai.
4.TextBox adalah kontrol yang mengandung string yang dapat diperbaiki oleh pemakai, dapat berupa satu baris tunggal, atau banyak baris.
5. Frame adalah kontrol yang digunakan sebagai kontainer bagi kontrol lainnya.
6. CommandButton merupakan kontrol hampir ditemukan pada setiap form, dan digunakan untuk membangkitkan event proses tertentu ketika pemakai melakukan klik padanya.
7. CheckBox digunakan untuk pilihan yang isinya bernilai yes/no, true/false.
8. OptionButton sering digunakan lebih dari satu sebagai pilihan terhadap beberapa option yang hanya dapat dipilih satu.
9. ListBox mengandung sejumlah item, dan user dapat memilih lebih dari satu (bergantung pada property MultiSelect).
10. ComboBox merupakan konbinasi dari TextBox dan suatu ListBox dimana pemasukkan data dapat dilakukan dengan pengetikkan maupun pemilihan.
11. HScrollBar dan VScrollBar digunakan untuk membentuk scrollbar berdiri sendiri.
12.Timer digunakan untuk proses background yang diaktifkan berdasarkan interval waktu tertentu. Merupakan kontrol non-visual.
13. DriveListBox, DirListBox, dan FileListBox sering digunakan untuk membentuk dialog box yang berkaitan dengan file.
14. Shape dan Line digunakan untuk menampilkan bentuk seperti garis, persegi, bulatan, oval.
15 Image berfungsi menyerupai image box, tetapi tidak dapat digunakan sebagai kontainer bagi kontrol lainnya. Sesuatu yang perlu diketahui bahwa kontrol image menggunakan resource yang lebih kecil dibandingkan dengan PictureBox
16. Data digunakan untuk data binding
17. OLE dapat digunakan sebagai tempat bagi program eksternal seperti Microsoft Excel, Word, dll.
Operator Pada Visual Basic dan urutan operasinya
Visual basic meyediakan operator aritmatika, komparasi dan logika, salah satu hal yang harus dipahami oleh programmer adalah tata urutan operasi dari masing-masing operator tersebut sehingga mampu membuat ekspresi yang akan menghasilkan nilai yang benar, Tabel 1-2, menunjukkan operator dan urutan operasinya dari atas kebawah.
Contoh :
A = 1 + 2 * 3 'Akan menghasilkan 7
B = (1 + 2) * 3 'Akan menghasilkan 9
Aritmatika Komparasi Logika
Pangkat (^) Sama (=) Not
Negatif (-) Tidak sama (<> And
Kali dan Bagi (*, /) Kurang dari (< Or Pembagian bulat (\) Lebih dari (> Xor
Sisa Bagi (Mod) Kurang dari atau sama (<=) Eqv Tambah dan Kurang (+,-) Lebih dari atau sama (>=) Imp
Pengabungan String (& Like
Operator Like
Salah satu operator yang menarik untuk dibahas adalah operator like, Operator digunakan untuk operasi pencocokan pola pada string yang akan sangat membantu programmer.
Syntax :
result = string Like pattern
Karakter dalam pola Penyamaan dalam string
? Sembarang karakter tunggal
* Nol atau lebih karakter
# Sembarang digit tunggal (0-9)
[charlist] Sembarang karakter yang berada dalam charlist
[!charlist] Sembarang karakter yang tidak berada dalam charlist
Tabel 1-3. Character dalam pencocokan pola pada operator Like
Contoh :
* MyCheck = "aBBBa" Like "a*a" ' Returns True.
* MyCheck = "F" Like "[A-Z]" ' Returns True.
* MyCheck = "F" Like "[!A-Z]" ' Returns False.
* MyCheck = "a2a" Like "a#a" ' Returns True.
* MyCheck = "aM5b" Like "a[L-P]#[!c-e]" ' Returns True.
* MyCheck = "BAT123khg" Like "B?T*" ' Returns True.
* MyCheck = "CAT123khg" Like "B?T*"
Deklarasi Variabel
Visual Basic memungkinkan kita untuk menggunakan variabel tanpa deklarasi. Tetapi hal ini adalah kurang baik untuk program yang terstruktur dan menghindari kesalahan pengolahan yang diakibatkan oleh kesalahan dalam pengetikkan nama variabel.
Agar setiap variabel yang digunakan harus dideklarasikan, dapat digunakan perintah :
Option Explicit
Pada setiap awal module, atau pada menu Tools, pilih Option, pilih tab Editor, buat tanda check pada Require Variable Declaration.
Deklarasi variabel pada Visual Basic dapat dilakukan dengan Keyword berikut :
Keyword Digunakan pada
Public Berlaku pada level modul
Private Berlaku pada level modul
Dim Berlaku pada level modul dan level procedure
Static Berlaku pada level procedure
Syntax :
NamaVariabel [As TypeVariabel]
Tidak ada komentar:
Posting Komentar